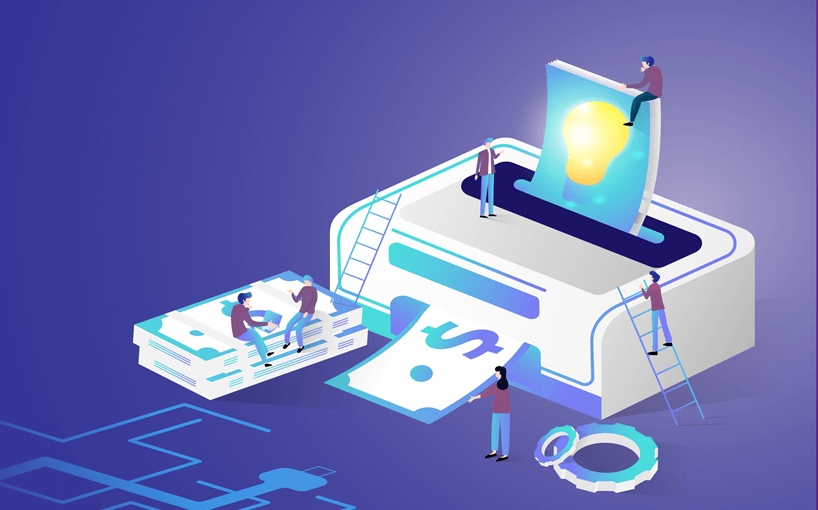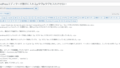最近のホームページは、ブラウザーで見えている様にはプリントアウトができません。
レスポンシブ化して、コードが複雑になっているのが原因のようです。
それでも、紙に出力したい時があります。
そんなときは、見た目通りそのままに印刷できるアドオンソフトが便利です。
awesome screenshot screen recorder別名「素晴らしいスクリーンショットとスクリーンレコーダー」
ブラウザに設置できるプリントのアドオンソフトをご紹介します。
Edgeの場合、Edgeアドオンから、awesome screenshot screen recorder をインストールします
⇓
Chromeの場合、chromeウエブストアからawesome screenshot screen recorderをインストールします
⇓

どちらも名称は 「素晴らしいスクリーンショットとスクリーンレコーダー」 というタイトルになっています
この名称で検索すると表示されますので、インストールします。
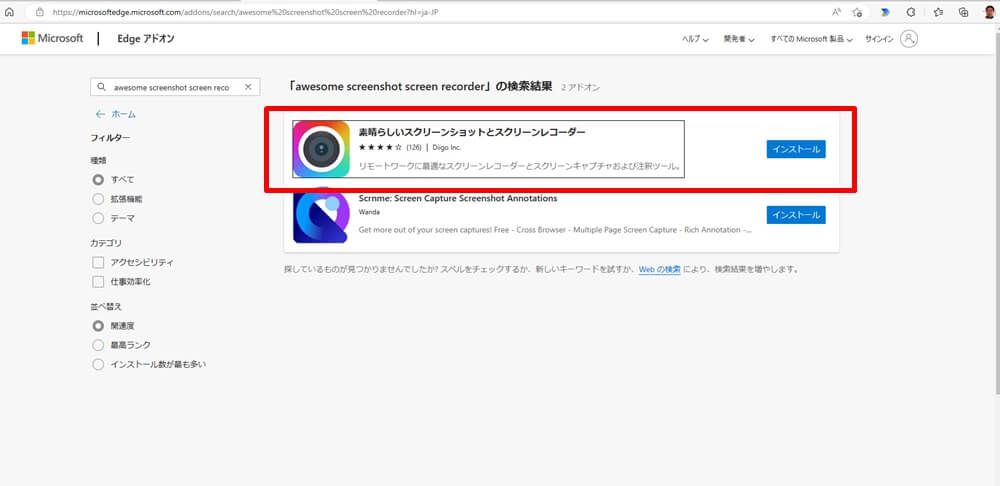
インストール後、右上の拡張機能ボタンを押すと「素晴らしいスクリーンショットとスクリーンレコーダー」がリストに表示されます。
このリストから、「素晴らしいスクリーンショットとスクリーンレコーダー」を選んで

Edgeの場合、リストの右のある「目玉アイコン」で「ツールバーに表示」に
Chromeの倍、リストの右のある「ピンアイコン」で「固定」に
してください。
これで、アドオンソフトは設置できます。
ホームページのプリントアウト手順
それでは、実際にプリントアウトしてみましょう。
まず初めに、プリントしたいホームページを開いてください。
この「素晴らしいスクリーンショットとスクリーンレコーダー」のアイコンをクリックします。
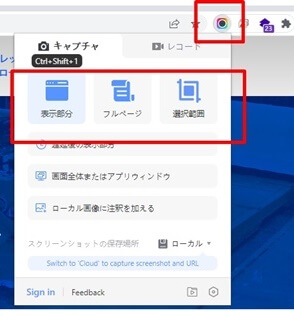
アイコンを押すと、「キャプチャー」と「レコード」2つのタブを選ぶ画面が出ます。
「キャプチャー」タブを選びます。
- 表示部分: 見えている画面だけのキャプチャー
- フルページ: 見えていない部分を含めて、表示しているページ全てをキャプチャー
- 選択範囲: キャプチャーしたい部分を指定できます。
いずれかを選ぶと、画面が切り替わり 選んだキャプチャー画像を表示します
右上の「Done」というボタンを押すと、印刷またはファイルダウンロードを指示する画面に切り替わります。
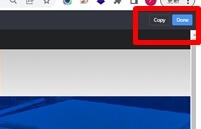
以下の4つの中から、利用したい方式を選びます。
- Download:画像データでダウンロードできます
- Copy:画像データを記憶します
- PDF:PDFデータで保存できます
- Print:表示された画像をプリントアウトします
ホームページを見た目通りに、プリントアウトしたり画像やPDFデータで保存することもできます。