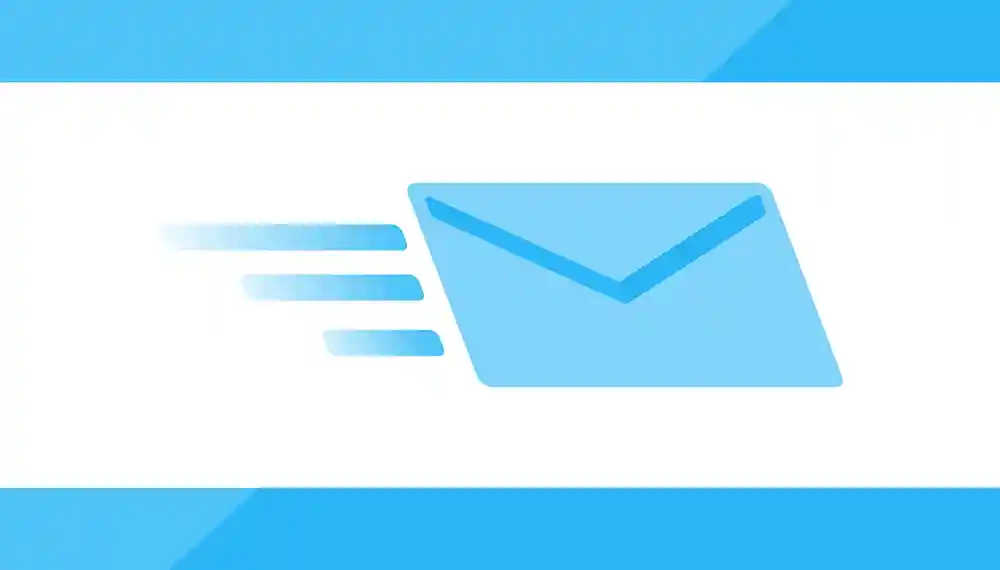Outlookで送信メールは、直ぐに送信はされないは基本設定
Outlookのメール送信は、2段階送信になっているのが基本の設定です。
Outlookでメール送信を実行すると
1、「送信トレイ」に保管する
2、オンライン状態なら30分内に送信される
3、送信したメールは、「送信済トレイ」に保管される
30分単位で送メールがあれば送信を実行し、受信メールがあれば受信するのです。
直ぐに送信したい場合は、送受信ボタンを押して送信する
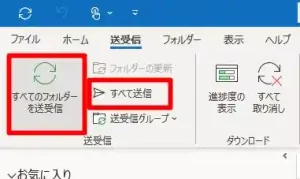
こんな時のための、以下の内容に設定を変更してみましょう。
一般的対処法:送受信ボタンで直ぐに送られるようにする設定法
・TOPメニューの「ファイル」を押す
・アカウント情報ページに切り替わり、そのページ左下の「オプション」を押す
・「Outlookのオプション」画面が立ち上がります
・左メニューの「詳細設定」を押す
・さらに、「送受信」の「接続したら直ちに送信する」に☑マークを入れる
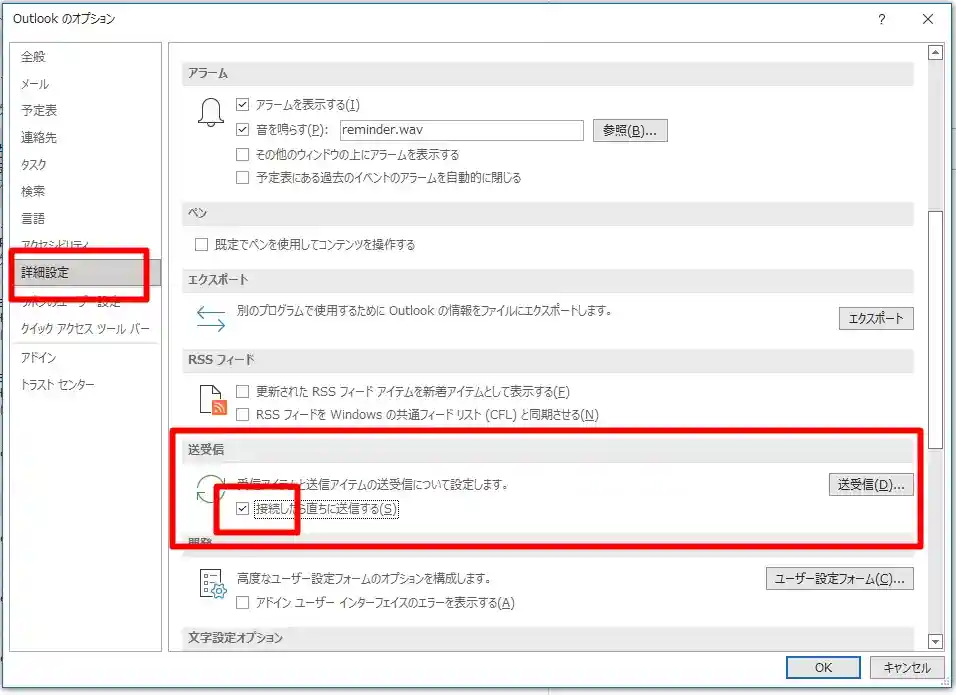
更に、右のボタン「送受信(D)」のボタンを押し
・グループ”全てのアカウント”の設定の
「次の時間ごとに自動的に送受信を実行する(V)」に☑されていることを確認
30分の設定を 5分ぐらいにしておきましょう。
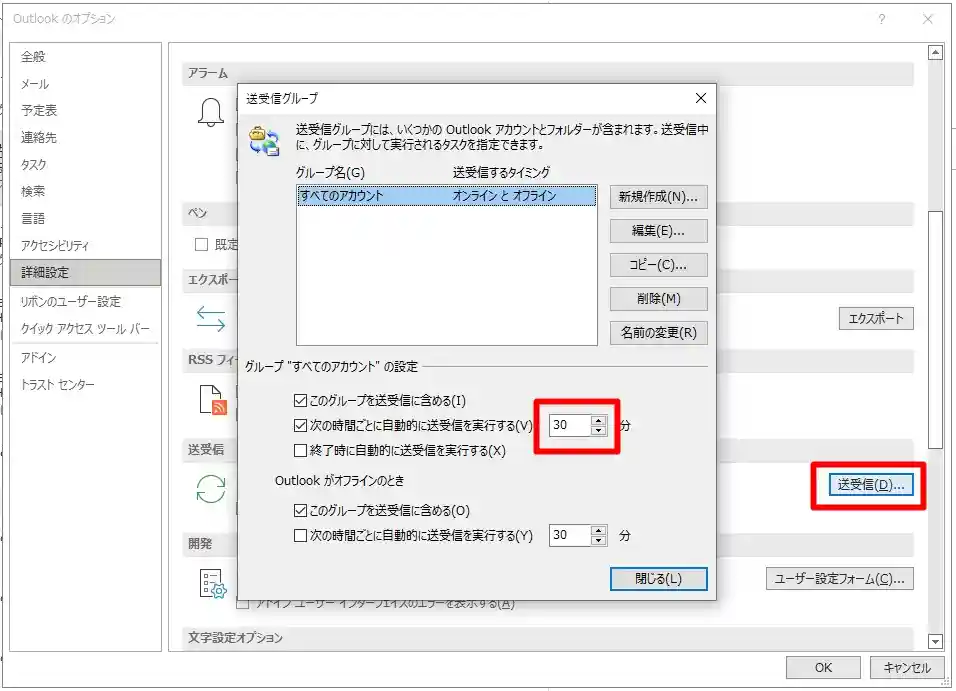
この設定を行いOKを押しウインドウを閉じます。
念のため、Outlookを再起動させて試してみましょう。
これで、直ぐに送受信できるようになったと報告している方へ結構います。
しかし、これでも、わたしの場合うまくいきませんでした。
マイクロソフトのアドバイス:2つの方法
マイクロソフトサポートセンターに問いあわせて、
上記の設定でもリアルタイムに送受信ができない旨を相談しました。
リアルタイムに送受信できない現象は多いのだそうです。
決定的な対処法が見つかっていないというのが現状だそうです。(2022年3月20日現在)
この様な場合の対処方法が2つあるそうです。
対処法1、Outlookの再起動を何度か繰り返す。
Outlookにキャッシュがたまりすぎてうまく反応していないことがあり
この場合は、Outlookを×で閉じるのを2~3回繰り返してみる
という方法です。
Outlookを再起動させることによってキャッシュが削除されて
正常に送受信ができるということのようです。
しかし、これでも私の場合ダメでした。
対処法2、Outlookキャッシュファイル削除からプロファイルの再設定
マイクロソフトに相談しての対処法2
プロファイルとは、Outlookのアカウントや設定情報を収めたファイルです
以下教えていただいた手順を紹介します。
————————————————————
プロファイルの再作成を行い、事象が改善されるかどうかをご確認ください。
※ クライアントで保持しているキャッシュの影響を排除するために、キャッシュファイルの削除を行います。
<参考情報>
Title : Outlook のプロファイル再作成に再設定が必要な情報
URL : https://jpmessaging.github.io/blog/Outlook%20のプロファイル再作成に再設定が必要な情報/
なお、Outlook に POP や IMAP のアカウントが存在する場合は、事前に以下の公開情報を参照の上バックアップを実施ください。
Title : 電子メールをバックアップする
URL : https://support.office.com/ja-JP/article/-e5845b0b-1aeb-424f-924c-aa1c33b18833
<1. キャッシュファイルの削除>
- Windows 画面の一番左下、[スタート] ボタンをクリックして [コントロール パネル] をクリック
- 表示方法を [大きいアイコン] に変更し、[メール] をダブルクリックして開く
※ Outlook 2016 / Outlook 2019 / Microsoft 365 Apps の Outlook は [Mail (Microsoft Outlook)] で表示されます。
- [メール設定] のウィンドウで、[データ ファイル] をクリック
- [ファイルの場所を開く] をクリック
※ 新しいウィンドウが表示されたら [データ ファイル] ウィンドウを閉じてください。
- [新しいフォルダー] をクリックし、任意の名称のフォルダーを作成
- 項番 5 で作成したフォルダーに、表示されているファイルとフォルダーをすべてドラッグ&ドロップで移動
※ 全部移動すると、作成したフォルダーのみ残った状態になります。
- [アカウント設定] ウィンドウを [閉じる] をクリック
<2. プロファイルの新規作成 (再作成) >
- Windows 画面の一番左下、[スタート] ボタンをクリックして [コントロール パネル] をクリック
- 表示方法を [大きいアイコン] に変更し、[メール] をダブルクリックして開く
※ Outlook 2016 / Outlook 2019 / Microsoft 365 Apps の Outlook は [Mail (Microsoft Outlook)] で表示されます。
- [メール設定] ダイアログ ボックスが表示されますので、[プロファイルの表示] をクリック
- [Microsoft Outlook の起動時に使用するプロファイル] の項目の [使用するプロファイルを選択する] を選択
- [OK] をクリック
- Outlook クライアントを起動
- [プロファイルの選択] ダイアログで、[作成] をクリック
- [プロファイル名] ボックスに、任意のプロファイル名を入力し、[OK] をクリック
- [アカウントの追加] ウィザードが表示されるため、画面にしたがって、電子メール アカウントの設定を行う
<3. 作成したプロファイルにて正常に同期されるかどうかを確認する操作>
- Outlook クライアントを起動
- [プロファイルの選択] 画面で、追加作成したプロファイル名を選択し、[OK] をクリック
- [パスワード] を入力し、[OK] をクリック
多くの場合こちらの対処法を実行すると9割方解決するという事でした。
というアドバイスをいただいて実行してみました。
残念ながら解決には至りませんでした。
しかし、一般設定で処置していたせいでしょうか
リアルタイムに送信はされませんが、1~2分で
「送信トレイ」から送信が実行され「送信済みトレイ」に入る様にはなりました。
以前は、10分以上送信されずイライラしていたので
以前よりは気が楽になりました。
最後に
マイクロソフトの窓口の方も送受信が滞る現象に遭遇しているそうです。
これはOutlookが抱えるエラーなのかもしれません。
完全な解決策を求めてさらに情報を収集します。
新しい情報が入り次第、追加でご報告させていたただきます。